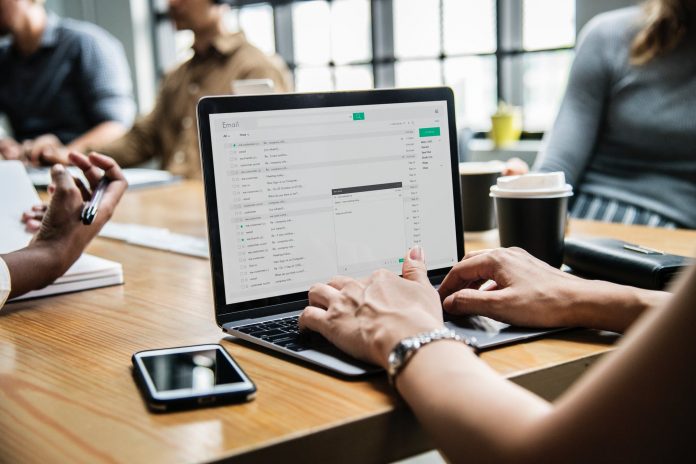So, you are going to set up your Netgear EX3700 WiFi range extender! Firstly, let us congratulate you that you have made a great choice. Netgear EX3700 extender is one of the best ways to get extended wireless range and coverage throughout the home or workplace. In order to get the most of your extender, you need to make it up and running. And for that, there is a need to access the default Netgear EX3700 setup wizard.
However, a lot of users are not familiar with the know-how to get access to the Netgear EX3700 setup smart wizard. If you are one of them, then (luckily!) you found the right post. Here, you will learn how to set up and install the Netgear EX3700 wireless range extender using the smart setup wizard. Let’s take the plunge.
Access Netgear EX3700 Setup Wizard
Although mywifiext.net is the default web URL to access the Netgear extender setup wizard, it only works for Windows and Android devices. So, what if you own a Mac OS X or iOS device and want to use it to access the EX3700 smart setup wizard? Not to worry at all! You are still in luck!
In such a case, you can use mywifiext.local web address to get the job done. Netgear introduces this web address especially for Mac and iOS users. This URL will not work on Windows or Android devices. So, use it only on your Mac or iOS device.
Given below are the instructions to access the Netgear EX3700 setup wizard using mywifiext.local web address:
Step 1 – Take an Ethernet cable and insert its one end to the Netgear EX3700 WiFi extender whereas another to the home router.
Step 2 – Be sure that the cable you use is neither damaged nor having cuts in it.
Step 3 – After cross-checking the cable connection, turn your Netgear extender and router on.
Step 4 – Now, power on your Mac or iOS device as well.
Step 5 – Open the Safari web browser. In the event that you don’t have Safari browser installed on your device, you can use another browser like Chrome or Firefox.
Step 6 – Thereafter, type mywifiext.local in the address bar and click on the Go button.
Step 7 – Wait until the Netgear EX3700 login page appears.
Step 8 – As soon as the page loads properly, insert the default login details if accessing the wizard for the first time. On the other hand, if you have ever modified the default login credentials, use them instead.
Step 9 – The login details are case-sensitive, so enter them cautiously.
Step 10 – Hit Log In.
Step 11 – Let the Netgear EX3700 setup wizard load properly.
Step 12 – The wizard will provide you a step-by-step guide helping you set up and install your Netgear EX3700 wireless range extender.
Step 13 – Just follow them one by one and in the exact given order.
Step 14 – Once done, you will find that your Netgear EX3700 WiFi extender has been set up and installed properly.
Now, you can unplug your Netgear EX3700 range extender and place it anywhere in the home. However, keep in mind to position the extender at a certain distance away from metal doors, corners, concrete walls, aluminum studs, windows, fall ceilings, microwaves, baby monitors, refrigerators, electronic toys, Bluetooth speakers, and other interference-creating devices.
Now, when you open the WiFi manager on your WiFi-enabled device, you will see the Netgear_ext network in the available networks’ list. This is the Netgear EX3700 extender’s default SSID. All you need to do is simply choose it to connect and enjoy an uninterrupted WiFi speed on your device.
Was this article helpful to you? Share your feedback with us via the comments section below.