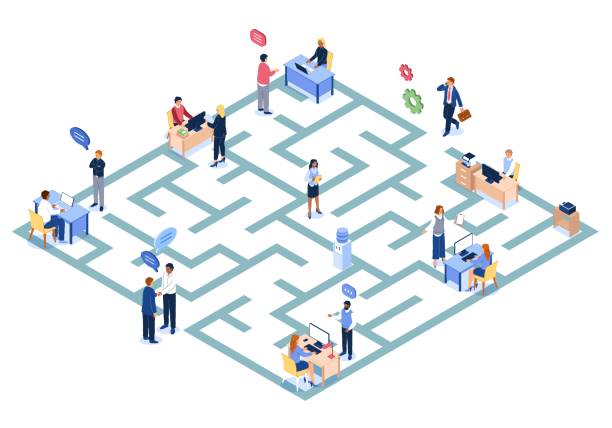Are you trying to unlock computer games blocked by the administrator? It can be a frustrating experience when you’re unable to play your favourite game because of an administrator’s block. Fortunately, there are several steps you can take to bypass this restriction and get back in the game.
Click “Start,” then “Control Panel”
The first step is to click on the Start button, then select Control Panel from the list of options. Once in Control Panel, click on User Accounts and Family Safety. This will open up a window with various options related to user accounts and family safety settings.
Change Password
Once in User Accounts and Family Safety, click on Change Password. This will open up a new window with various options for changing your password. From here, select Remove Password from the list of options. This will remove any existing password restrictions that may be blocking access to certain games or programs.
Type in “cmd” and press Ctrl + Shift + Enter Keys
Another way to bypass administrator blocks is by typing “cmd” into the search bar and pressing Ctrl + Shift + Enter keys on your keyboard. Doing so will launch Command Prompt with administrative permissions which can help you bypass any restrictions that may be blocking access to certain games or programs.
Unblock Games on a School Computer
If you’re trying to unblock games on a school computer, one of the best ways is by using a Virtual Private Network (VPN). A VPN allows users to connect securely to another network over the internet and can help bypass any restrictions that may be blocking access to certain games or programs. There are many different VPNs available so it’s important to do some research before choosing one that best suits your needs.
Fix the “This App Has Been Blocked by Your System Administrator” Error
If you’re getting an error message saying “This app has been blocked by your system administrator” when attempting to run certain apps or programs, there are several steps you can take to fix this issue. Firstly, try running the app as an administrator by opening Run (Windows + R) and typing in “cmd” before pressing Ctrl + Shift + Enter keys on your keyboard. Secondly, right-click on the file you want to run and click Properties from the context menu before unmarking the checkbox for Unblock at the bottom of the General tab if it is marked. Finally, if none of these steps work, try contacting your system administrator for further assistance as they may have additional methods for unlocking restricted content on their network.
Conclusion
It can be frustrating when computer games are blocked by an administrator but fortunately, there are several steps you can take to bypass this restriction and get back in the game! By following these simple steps outlined above, you should be able to successfully unblock games blocked by an administrator without too much difficulty! Good luck!